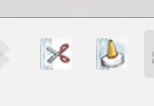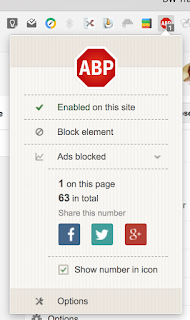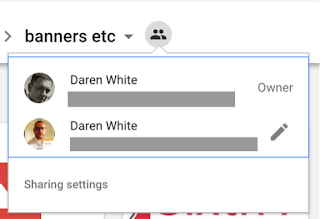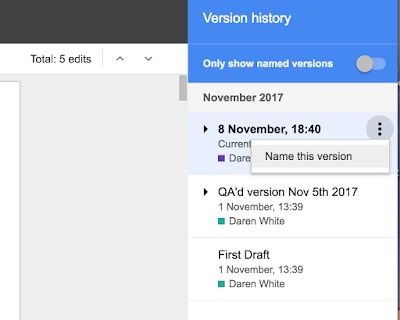So last Friday I was fortunate, after 3 years of trying, to get the chance to attend the Bett show 2018. To be honest I didn't really know what to expect having only ever visiting Excel once before for the Motor Show.
On arrival, as a newbie, I must admit to feeling a little intimidated and overwhelmed. Aside from getting zapped at the entrance and given a lanyard, very little information was shared so in I walked with trepidation to a maze of stands.
Now don't get me wrong, some of what I saw was great. I really enjoyed listening to a keynote speech by Bram Bout, Director of Google for Education, talking with others about the soft skills employers are looking for these days: problem solving and collaborative skills topping the list. Take note careers advisors and teachers, #curiosity is key!
I had a great time catching with my pal and former colleague Dean Stokes, who is UK Director of the excellent Appsevents.com - I'm always eager to see what Dean and his colleagues Ben Rouse and Oli Trussell have to share and am never surprised to see their stand packed out. When I got there Dean was in the middle of a demo on using Google Classroom and Quizzes alongside Science Journal with a group of around 30 keen-faced individuals. Talking to Dean afterwards, that was their 55th demo of the week (and counting).
No matter how much I think I know, these guys always manage to hit me with something new and nothing is too much trouble. It was through talking to Ben that I came across Squidnotes.com as a note taking app that has tremendous potential for maths and MFL teachers particularly as it could remove the annoyance of inserting special characters and accents.
As I continued round the massive space, weaving in and out of what seemed like endless rows of Interactive Whiteboards and fad robots, it struck me that when you sift through all that, actually, there wasn't much individuality. In fact, some of what was on display seemed almost dated already. This surprised me but perhaps it shouldn't have. Is it just that those of using #Edtech somehow take it for granted and don't appreciate what we have?
After a Costa with the GEG Uk group - thanks to Andy Cooper for arranging and Andrew Caffrey for buying - it was off to a talk about how Google fits within the new GDPR and then to look at some Chrome Flipbooks with Active pen and IT solutions for School-wide notifications.
So here are the things that stood out for me from Bett 2018:
On arrival, as a newbie, I must admit to feeling a little intimidated and overwhelmed. Aside from getting zapped at the entrance and given a lanyard, very little information was shared so in I walked with trepidation to a maze of stands.
Now don't get me wrong, some of what I saw was great. I really enjoyed listening to a keynote speech by Bram Bout, Director of Google for Education, talking with others about the soft skills employers are looking for these days: problem solving and collaborative skills topping the list. Take note careers advisors and teachers, #curiosity is key!
 |
| Dean is a former teacher/Leader of Learning Technologies in 2 secondary academies |
No matter how much I think I know, these guys always manage to hit me with something new and nothing is too much trouble. It was through talking to Ben that I came across Squidnotes.com as a note taking app that has tremendous potential for maths and MFL teachers particularly as it could remove the annoyance of inserting special characters and accents.
As I continued round the massive space, weaving in and out of what seemed like endless rows of Interactive Whiteboards and fad robots, it struck me that when you sift through all that, actually, there wasn't much individuality. In fact, some of what was on display seemed almost dated already. This surprised me but perhaps it shouldn't have. Is it just that those of using #Edtech somehow take it for granted and don't appreciate what we have?
After a Costa with the GEG Uk group - thanks to Andy Cooper for arranging and Andrew Caffrey for buying - it was off to a talk about how Google fits within the new GDPR and then to look at some Chrome Flipbooks with Active pen and IT solutions for School-wide notifications.
So here are the things that stood out for me from Bett 2018:
- Appsevents.com for G Suite training needs. These people really know their stuff and how to engage an audience
- Equatio, a maths extension from the Texthelp team which is FREE for teachers
- Use the Explore option in Google Sheets to make people think you're a formula wizard. Ask the question in word form and then "discover the formula" and use it. You can also use Explore to link from docs/slides to other docs without disrupting your workflow - Check out @gsuite’s Tweet: G Suite Tip
- If you're looking for an IT system to send school-wide notifications, check out www.netsupportsoftware.com who offer a 30 day free trial for up to 50 PCS/laptops

So there you go, my first BETT impressions - underwhelmed by much, inspired by some but worth it? Probably.